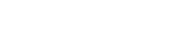ライセンス事項
1製品を2台の端末にインストールして切り替えて使用する方法 |
<対象製品>
ApplicationStore:イヤーノート、レビューブック・マイナー、内科学(朝倉)、内科学症例図説
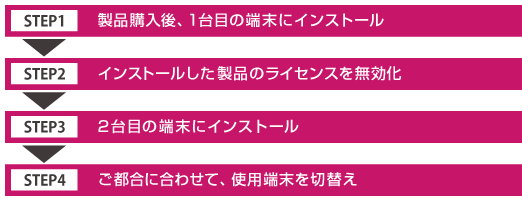
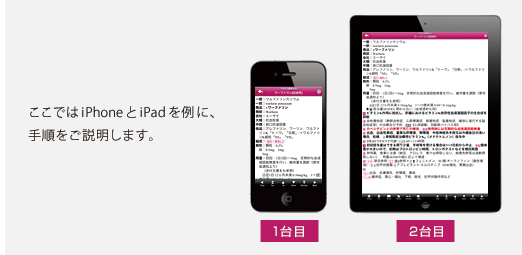
ご購入手続きが完了したコンテンツを1台目の端末にインストールします。
1台目(iPhone)に製品をインストール
1-1 「ユーザー情報設定」にて、ご登録いただいたメールアドレスとパスワードを入力 |
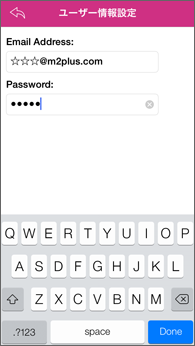 |
1-2
|
|
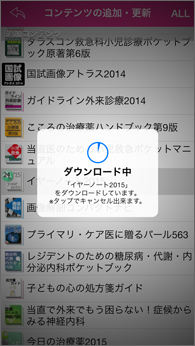 |
1台目(iPhone)から、インストールした製品のライセンスを無効化します。
※[iOS]M2Plus Launcher
3.2.0
[AndroidOS]M2Plus Launcher 2.6.0、M2Plus Reader
1.4.0以降に対応。
1台目iPhoneでライセンスを無効化
2-1 製品のインストールが完了したら、画面右上(i)ボタンより「ライセンス認証の有効・無効」を開きます。 |
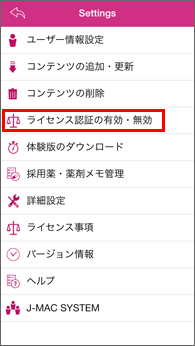 |
2-2 全製品のライセンスの有効・無効を切り替える場合は、製品を選択する前に右上「All」をタップしてください。 ※1コンテンツのみライセンスの有効・無効を切り替える場合は、該当コンテンツを長押しで切り替えることができます。 ※全製品のライセンスの有効・無効を切り替える場合は、製品を選択する前に右上「All」をタップしてください。 ※ライセンス認証の有効・無効の操作には、インターネット環境が必要です。 |
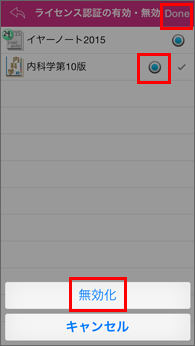 |
お持ちの2台目の端末(iPad)に、STEP2で無効化したコンテンツをインストールします。
2台目iPadにコンテンツをインストール
3-1 2台目の端末(iPad)にM2Plus Launcherをダウンロードし、「ユーザー情報設定」にてメールアドレス・パスワードを入力します |
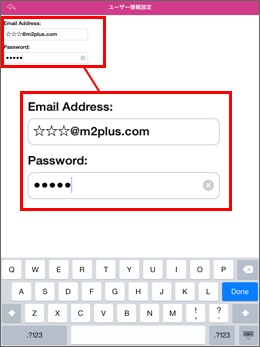 |
3-2 ユーザー情報設定完了後「コンテンツの追加・更新」より無効化したコンテンツをインストール ※この時点では、1台目・2台目のどちらの端末も、ライセンス認証が無効となっており、コンテンツをご利用いただくことができません。一方を有効化してご利用ください。 ※1台目の端末にて無効化されていないコンテンツは、2台目の端末にてコンテンツの追加・更新に表示されません。 |
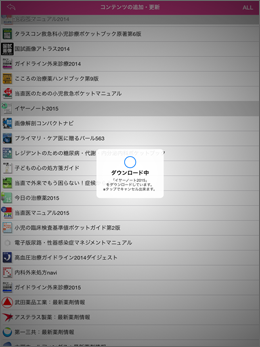 |
1台目と2台目、どちらにもインストールが完了したら、あとはご都合に合わせて自由に有効・無効を切り替えてお使いいただけます。
1台目iPhoneでお使いいただく場合
4-1 iPhoneで「ライセンス認証の有効・無効」を開く ※2台目のiPadでお使いいただく場合は、同様の手順をiPadにて行ってください。 ※2台の端末を同時に有効化することはできません。(一方が無効化されている必要がございます) |
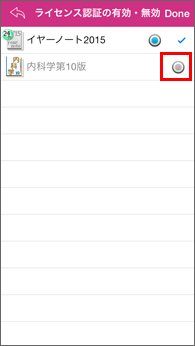 |
4-2 全製品のライセンスの有効・無効を切り替える場合は、製品を選択する前に右上「All」をタップしてください。 ※1コンテンツのみライセンスの有効・無効を切り替える場合は、該当コンテンツを長押しで切り替えることができます。 ※ライセンス認証の有効・無効の操作には、インターネット環境が必要です。 |
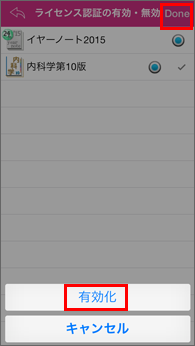 |
自宅または外出先に有効化した端末を置いてきてしまった、有効化した端末が故障または紛失してしまった・・・など、お客様ご自身でご利用端末の切り替えをすることが困難な場合は、お問い合わせフォームにてお気軽にお問い合わせください。